Word 页面设置
Word 页面设置
1.1 页面设置
开始排版之前,首先要根据模版要求设置好页面尺寸。否则,费尽力气调整图片和表格,发现页面设置不是规定要求的,改正过来后,很可能原来的布局全被打乱了,出现图片空荡荡占了一页,表格被分开在两页等等。
本节讨论的功能都在“页面布局”选项卡中。
图 1-1 页面设置对话框
图 1-1的“页面设置”对话框中:
- “页边距”选项卡设置正文与页面上下左右的距离,还可以设置纸张方向,如果是单面打印,“页面范围”应选择“普通”,双面打印则应选择“对称页边距”,此时的左右页边距变成了内外侧页边距;这里选择“对称页边距”。因为左侧或内侧是装订位置,所以要留多一点间距。
- “纸张”选项卡中一般选择A4幅面的纸张大小;
- 页面有页眉,正文,页脚三部分,在“版式”选项卡中还要设置页眉和页脚与边界的距离。
1.2 节
“页面设置”对话框的每个选项卡都有一个“应用于:本节”。
Word的页面设置是以节为单元的。一份文档中如果需要设置不同的页边距,页眉,页码,纸张大小及纸张方向等页面参数,就要有不同的“节”。默认一份文档是一个节,如果要增加新的节,需要插入分节符。
“页面设置”->“分隔符”菜单下有“分页符”和“分节符”两种,每种又细分为几种。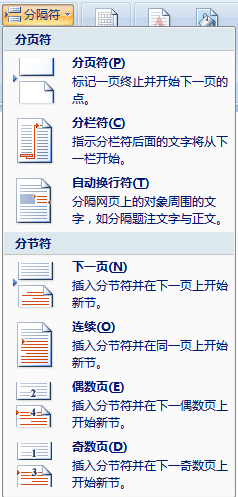
图 1-2 分隔符
通常希望一章要从新的一页开始,而不是跟在上一章的结尾在同一页上,应该使用分页符。这样页面调整影响的范围被限制在了一章的内容里,不会对下一章的内容产生影响。如果使用多个回车符来达到分页的效果,则是牵一发而动全身,一处的修改可能打乱整份文档的排版。
“分节符-下一页”相当于“分页符”加上“分节符-连续”。分栏时会用到“分节符-连续”。双面打印时可能还希望一章要从奇数页开始,这时就要用“分节符-奇数页”,打印时Word会根据需要自动添加空白页。其它的打印模式还可能用到“分节符-偶数页”。
1.3 页眉和页码
以某学校学位论文为例,各部分的页码格式要求为:
- 封面: 无页眉页脚
- 中英文摘要,目录: 页码为小写罗马数字i,ii,iii…
- 正文、结论、参考文献、致谢、附录等: 页码为阿拉伯数字1,2,3…
有时封面有专门的模版,不需要包括在正文中,省了去设置。
如果不使用节,可能会把摘要目录和正文这两部分放到成两个Word文件中。由于不在一个Word文件中,要先在正文的文件中生成目录,然后剪切到目录的文件中。如果正文中有比较大的表格或图片需要横向页面放置,分成单独文件处理的话要解决页码连续性的问题,就不如用分节符方便了。
对上面的例子,如果没有封面,只要在“目录”后插入一个分节符,将文档分成两个节。如果按前言的说明选择了“显示编辑标记”,就会看到分节符的标志。
双击正文上方的页眉区域开始设置:首选取消“首页不同”;默认页眉和页脚是“与上一节相同”,需要单击取消“链接到前一条页眉”,使“与上一节相同”不再显示,页脚也要这样设置.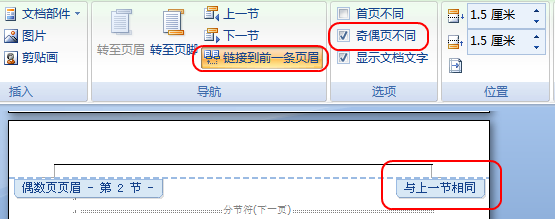
图 1-3 两节的页眉链接
对双面打印,如果页码居中显示,则不需要特别设置;如果要求页码都在外侧,则奇数页的页码实际是在右侧,要右对齐,偶数页在左侧,要左对齐,这时要勾选“奇偶页不同”,然后再取消与上一节的关联,而且奇数页,偶数页的页眉,页脚都要分别设置。
这样就可以插入页码了。可以在“页码”->“当前位置”选择一种默认格式,或选择“设置页码格式”,在打开的“页码格式”对话框选择适合的编号形式,还可以在页码数字周围加上修饰字符。页码的字体和对齐方式可以直接修改,也可以通过修改“页眉”和“页脚”样式来修改。关于“样式”,会在2.3节介绍。注意到页码数字是有灰色底纹的,这其实是3.4节要介绍的“域”(Field)。
如果要求页眉是当前正文的章节标题,这样每章的页眉都不同。如果每章都设置一节的话还是会比较麻烦,使用“域”则可以轻松实现,具体的操作在3.5节介绍。
页眉的横线不是用绘图工具画出来的,也不是普通的水平线,无法选中,也不能Del或剪切掉。它其实是段落的下框线。除了表格,单元格、文字和段落也都可以设置边框。连续输入几个“-”,回车后Word就会自动将其替换成这样的横线。
要去掉这条横线:
- 可以在“段落”面板选择“边框和底纹”工具按钮,选择“无框线”,如图 1-4;
- 或者选中横线上的回车符,在弹出的浮动工具栏或样式面板中选择“清除格式”,如图 1-5。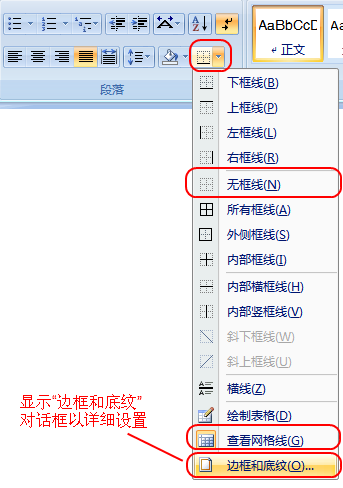
图 1-4 边框和底纹
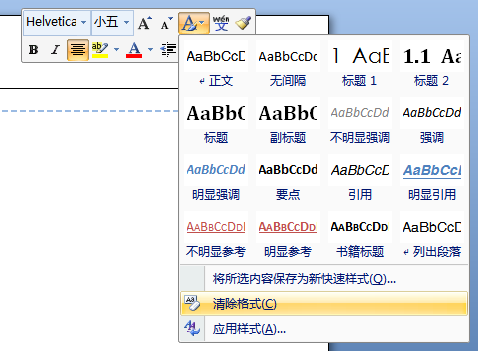
图 1-5 清除格式

